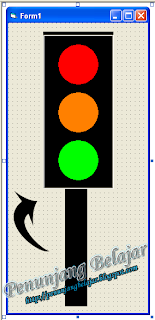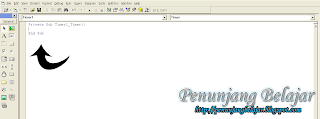- Saya berharap sobat sudah menginstall software Visual Basic 6.0 pada PC / Laptop sobat, jika memang belum menginstall software VB-nya, sobat dapat download dulu softwarenya pada menu Free Download – Pilih Software – Setelah itu baru lah sobat install softwarenya.
- Untuk langkah pertama marilah buka program VB sobat yang sudah terinstall, kemudian akan muncul kotak dialog maka pilihlah “Standard EXE” lalu Open. Seperti pada gambar berikut :
- Setelah sobat pilih open maka akan muncul tampilan utama lembar kerja visual basic 6.0. Seperti pada gambar berikut:
- Nah seperti itulah tampilan awal mula dari membuat sebuah program, kita dapat merancang program yang ingin kita buat di lembar kerja itu. Okeh tidak usah terlalu berlama-lama untuk penjelasannya, mari langsung saja kita buat lampu lalu lintas untuk menggantikan lampu lalu lintas yang sudah rusak pada jalanan ibukota…hehe
- Pertama-tama kita ambil komponen “Frame” yang berada di sebelah kiri sobat atau yang dinamakan dengan “ToolBox”. Lihat contoh pada gambar berikut ini :
- Sudah ??? Jika sudah, sekarang sobat atur lebar dan tingginya form1 sesuai dengan keinginan sobat, karena kita ingin membuat desain tampilannya. Sebagai contoh lihat gambar berikut :
- Oia sobat bisa hapus tulisan “Frame 1” pada komponen frame tersebut, yaitu dengan cara : klik dulu komponen Frame-nya kemudian sobat beralih lah ke sebelah kanan sobat, disana terdapat menu “Properties” lalu carilah nama “Caption” dan hapuslah tulisan “Frame1”. Seperti pada gambar berikut :
- Setelah sobat mengatur lebar dan tingginnya form, langkah selanjutnya adalah mari kita ambil kembali komponen yang berada pada toolbox yaitu komponen “Shape”. Seperti gambar berikut :
- Kemudian sobat letakkan komponen “Shape” tersebut di dalam kotak “Frame”. Seperti pada gambar berikut :
- Loh koq kotak ??? Ya tenang aja, itu dapat kita ganti menjadi bentuk apapun, mari sekarang kita ganti dengan bentuk lingkaran. Sobat klik dulu bentuk kotak-nya kemudian kita beralih ke “Properties”, oia perlu sobat ketahui bahwa pada menu properties ini lah kita dapat mensetting setiap komponen yang kita gunakan apapun komponennya, sobat bisa coba otak-atik pada menu propertiesnya untuk komponen lainnya. Okeh sekarang kita lanjut ke materi, pada menu properties sobat cari yang namanya “Shape” dan rubah menjadi “3 – Circle”. Seperti pada gambar berikut :
- Lalu lihat hasil pada bentuk kotak sebelumnya, maka akan berubah bentuk menjadi sebuah lingkaran, lalu sobat ganti bentuk kotak lainnya sehingga semuanya menjadi bentuk lingkaran dengan cara yang sama. Lihat hasilnya pada gambar berikut :
- Selesai sudah kita membuat sebuah lampu, tenang perjalanan kita masih panjang. Sekarang coba kita tambahkan tiang penyangga agar lampu itu dapat berdiri kokoh di jalanan…hehehe. Begini caranya :
- Sobat ambil kembali komponen “Shape” yang berada di menu Toolbox dan buatlah sebuah tiang panjang lalu letakkan pas dibawah lampu tersebut. Sebagai contoh lihat pada gambar berikut :
- Nah seperti itulah gambaran dalam pembuatan lampu lalu lintas, sekarang tinggal kita membuat bagaimana agar lampu lalu lintas tersebut dapat berfungsi layaknya lampu lalu lintas yang berada di jalanan… Lanjutttt....
- Sekarang mari kita beri warna pada lampunya, sobat klik bentuk lingkaran yang paling atas kemudian sobat beralih ke “Properties”, kemudian sobat cari yang namanya “BackStyle” lalu rubah menjadi “1 - Opaque”. Nah sekarang kita beri lingkaran tersebut warna merah yaitu dengan cara : sobat cari yang namanya “BackColor” dan “BorderColor” rubahlah menjadi warna merah. “BackColor” menandakan sebagai warna untuk background dan “BorderColor” menandakan sebagai pinggiran dari lingkaran tersebut. Sudahkah ??? Jika sudah maka lingkaran tersebut menjadi warna merah semua, betul tidak ???. Hasilnya seperti pada gambar berikut :
- Langkah berikutnya sobat rubah lingkaran yang lainnya sesuai dengan warna pada lampu lalu lintas. Seperti pada gambar berikut :
- Oia satu lagi, agar terlihat seperti layaknya lampu lalu lintas yang berada di pinggir jalan kita beri warna pada “Frame” dan “Tiangnya”, caranya gini : klik pada framenya kemudian beralih ke properties cari yang namanya “BackColor” lalu rubah warnanya menjadi warna hitam begitu juga dengan tiangnya rubah menjadi warna hitam dengan cara seperti merubah lingkaran. Seperti pada gambar berikut :
- Sekarang saatnya kita memberikan sedikit script / coding pada lampu lalu lintas itu, agar dapat digunakan sebagai lampu lalu lintas di pinggir jalan. Hehehe
- Sobat ambil komponen “Timer” pada Toolbox cukup 3 timer aja. Gunanya timer adalah sebagai waktu yang nantinya kita gunakan untuk menentukan setiap berapa detik setiap lampu itu akan nyala. Lihat pada gambar berikut :
- Lalu sobat klik 2x pada “Timer1”, maka sobat akan di bawa ke jendela coding / biasa disebut lembar kerja koding, seperti pada gambar berikut :
- Nah !!! disana sudah ada tulisan :
End Sub
- Itu artinya kita harus memberikan sebuah perintah terhadap “Timer1”. Untuk perintah di Timer1 berikan script / coding yang berwarna merah dibawah ini :
Shape3.Visible = False
Shape1.Visible = True
Timer2.Enabled = True
Timer1.Enabled = False
End Sub
- Kemudian sobat kembali ke lembar kerja VB-nya dengan cara klik icon yang tertera pada gambar dibawah ini :
- Kemudian lakukan klik 2x kembali pada “Timer2”, dan berikan script / coding seperti dibawah ini :
Private Sub Timer2_Timer()
Shape1.Visible = False
Shape2.Visible = True
Timer3.Enabled = True
Timer2.Enabled = False
End Sub
- Dan untuk script / coding pada “Timer3” seperti dibawah ini :
Private Sub Timer3_Timer()
Shape2.Visible = False
Shape3.Visible = True
Timer1.Enabled = True
Timer3.Enabled = False
End Sub
- Sudah deh jadi lampu lalu lintasnya. Eitttsss tapi kita lupa memberikan waktu setiap berapa detik lampu itu akan menyala. Okeh saya berikan ketentuan waktunya, untuk Lampu Warna Merah saya berikan waktu untuk nyala selama “8 Detik”. Untuk “Lampu Warna Orange” saya berikan waktu nyala selama “2 detik”, dan untuk “Lampu Warna Hijau” saya berikan waktu nyala selama “6 Detik”, itu hanya ketentuan dari admin aja, sobat bisa rubah sesuai kemauan sobat. Mau tau caranya ???
- Mari ikuti langkah-langkahnya.
- Sobat klik pada “Timer1” kemudian beralih ke “Properties”, nah disana terdapat nama “Interval”, Betul Tidak ???. Lihat pada gambar :
- Disana tertulis Interve bernilai “0”, maka sobat ganti Interval pada Timer1 dengan nilai “6000”, itu artinya Timer1 akan memberikan waktu nyala terhadap lampu hijau sebanyak “6 Detik”, Why ??? karena pada script / codingnya “Timer1” diaktifkan oleh “Timer3”. Itu artinya bahwa sebenarnya Lampu Warna Hijau di aktifkan oleh “Timer1”, Loh koq begitu ??? Kenapa ga Timer3 aja untuk lampu hijau ??? Tips dari admin bahwa membuat sebuah program itu memerlukan sebuah LOGIKA yang cukup kuat agar menghasilkan kualitas program yang sangat baik. Setiap manusia memiliki logika yang berbeda-beda dan sesuai dengan apa yang di anggapnya mudah. Okeh sudah paham tips dari admin, sekarang kita lanjut ke materi. Kemudian Interval pada Timer2 berikan nilai “8000”, artinya Lampu Warna Merah akan menyala selama “8 Detik”, dan kemudian untuk Interval pada Timer3 berikan nilai “2000”, artinya untuk Lampu warna kuning akan menyala selama “2 Detik”. Selesai untuk tahap pemberian waktunya, sekarang sobat cek kembali pada Timer1, Timer2, dan Timer3 pada “Properties-nya” disana terdapat nama “Enabled”, sobat ganti untuk “Timer1 Menjadi True”, “Timer2 Menjadi False” dan “Timer3 Menjadi False”, Agar Lebih Jelas lihat ketentuannya seperti pada gambar berikut :
- Sekarang lampu lalu lintas benar2 sudah jadi dan siap kita pasang di pinggir jalan, Loh Koq Bisa ??? Iya Bisa, Bisa Stress Mikirin untuk keluarinnya… hehehe
- Sobat sobat jalankan programnya dengan menekan tombol “F5” atau sobat klik tombol play yang berada di atas, Lihat hasilnya bagus bukan, hehehe…
- Sobat bisa kembangkan sendiri sehingga hasilnya seperti pada gambar berikut ini :

- Cukup sekian postingan kali ini, manfaatkanlah waktu yang ada.